DIY u盘简易教程一学就会 |
您所在的位置:网站首页 › u盘 颗粒 › DIY u盘简易教程一学就会 |
DIY u盘简易教程一学就会
|
DIY u盘简易教程一学就会
2022-03-25 21:40:12
222点赞
1384收藏
178评论
DIY u盘真的很简单。可以选择自己心仪的主控和颗粒。方案有很多。我选择的主控是银灿科技的IS903。一款经历了多年考验的主控,主要是性价比比较高。比它便宜的性能没它好,比它性能好的又不止贵了一点,最终还得是这员老将。
主控选好了,接下来选择flash。想选啥就选啥。只要支持就行了。保险起见问问卖家吧。我的选择是东芝的mlc颗粒9DDJ 4CE 64G两颗。BGA132封装。主控板可以贴双面组双通道更快。一共是128G。拆机颗粒多少有点坏块,颗粒多少是经过长时间锻炼的。不过拿来做u盘就体谅一下吧。
最后是u盘外壳。选择cnc铝合金的。当然也可以选择便宜的5块钱的壳,但是都做高速U盘了,肯定要追求质感。
等到货之后就可以开始吹上颗粒了。 要准备好热风枪,吹风机是不行的
我习惯温度开到350。风速稍微大一点。这样颗粒能够比较快地贴在板子上。 贴的时候主要是对齐引脚,这个其实很简单。只要把芯片的第一脚对准主控板的第一脚。芯片的第一脚就是有小圆点的那一块。
贴在板子上的时候不用担心对不齐。只要放正了。锡化开之后会自动把引脚对齐。所以只要放对大概位置即可。为了防止把主控电阻吹下来可以贴高温胶带。
贴完一面再贴另一颗
胆大心细。两边很快就贴好了。记得贴完一面的时候先让u盘冷却下来再贴另一面。 接下来开始量产。量产简单来说就是让你的u盘能够被系统正常读写的初始化部分。
设置量产选项。设置密码是IS0024。银灿的软件都是通用这个密码的。点击搜寻装置。就会出现闪存编号。注意如果不能识别颗粒的话请找到正确的匹配版本软件。
然后点击开始,开始量产量产。
出现OK提示的时候说明已经量产完毕。这时候重插u盘就能看到能读写的盘符了。
装好外壳。因为是双面,发热量有点大。正常。垫好散热。
计算本次成本主控板16+颗粒28.8*2+外壳22=95.6不含邮费。主要是DIY的乐趣哈哈。 我几年做的u盘到现在还是很稳定。品质还是可以的 注:无利益相关。本教程是简易教程,不足之处还请指正。 作者声明本文无利益相关,欢迎值友理性交流,和谐讨论~ 
|
【本文地址】
今日新闻 |
推荐新闻 |
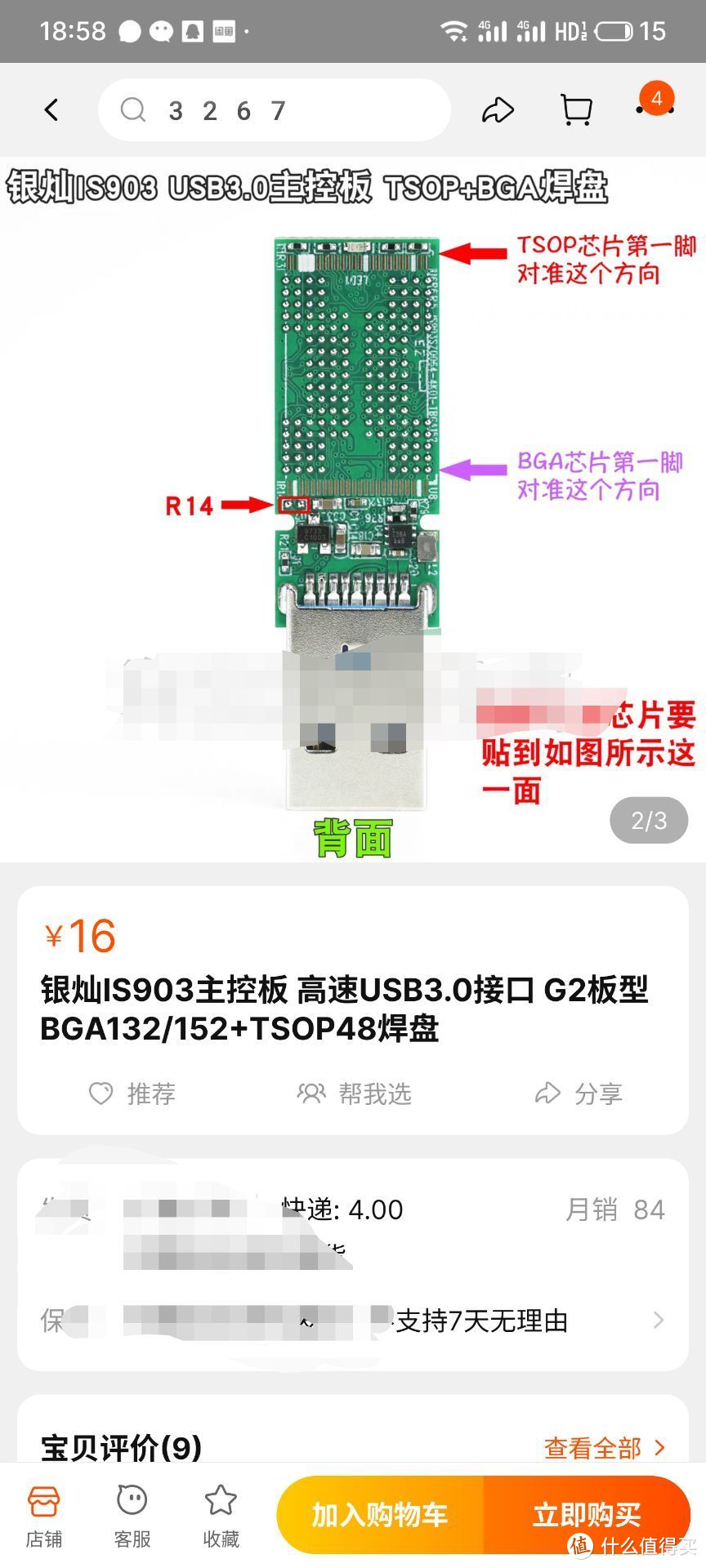
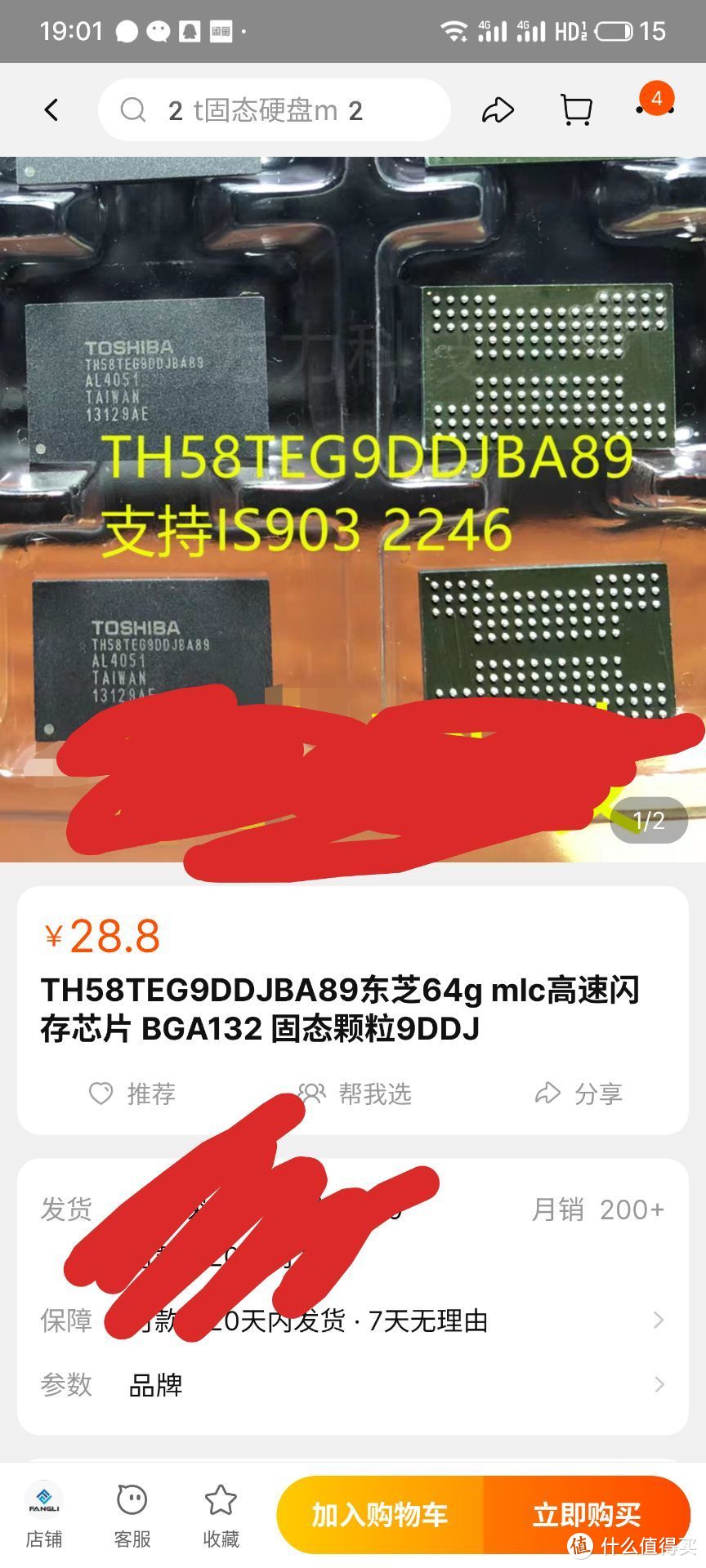
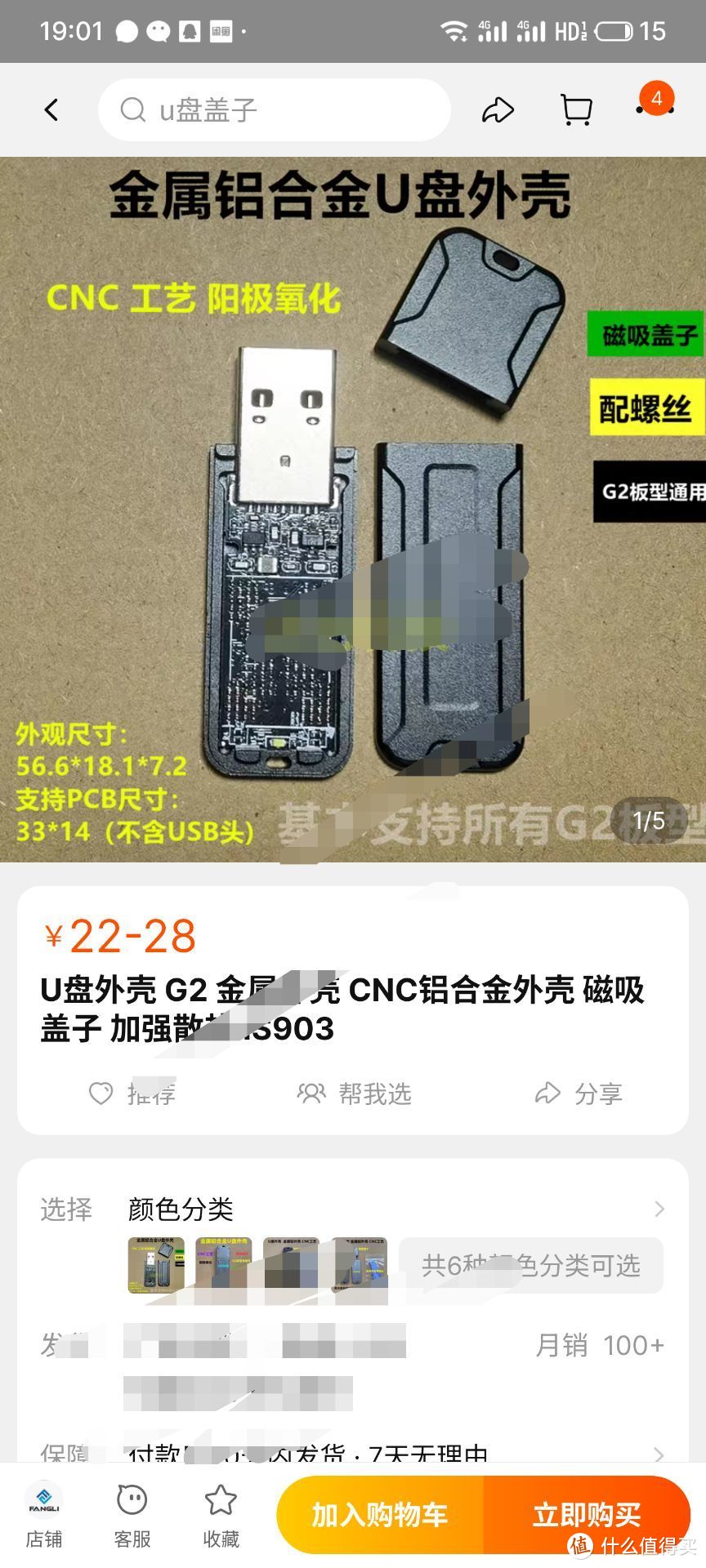



 在吹颗粒的时候记得先给主控板上点焊油,有利于引脚对接。
在吹颗粒的时候记得先给主控板上点焊油,有利于引脚对接。

 连接电脑
连接电脑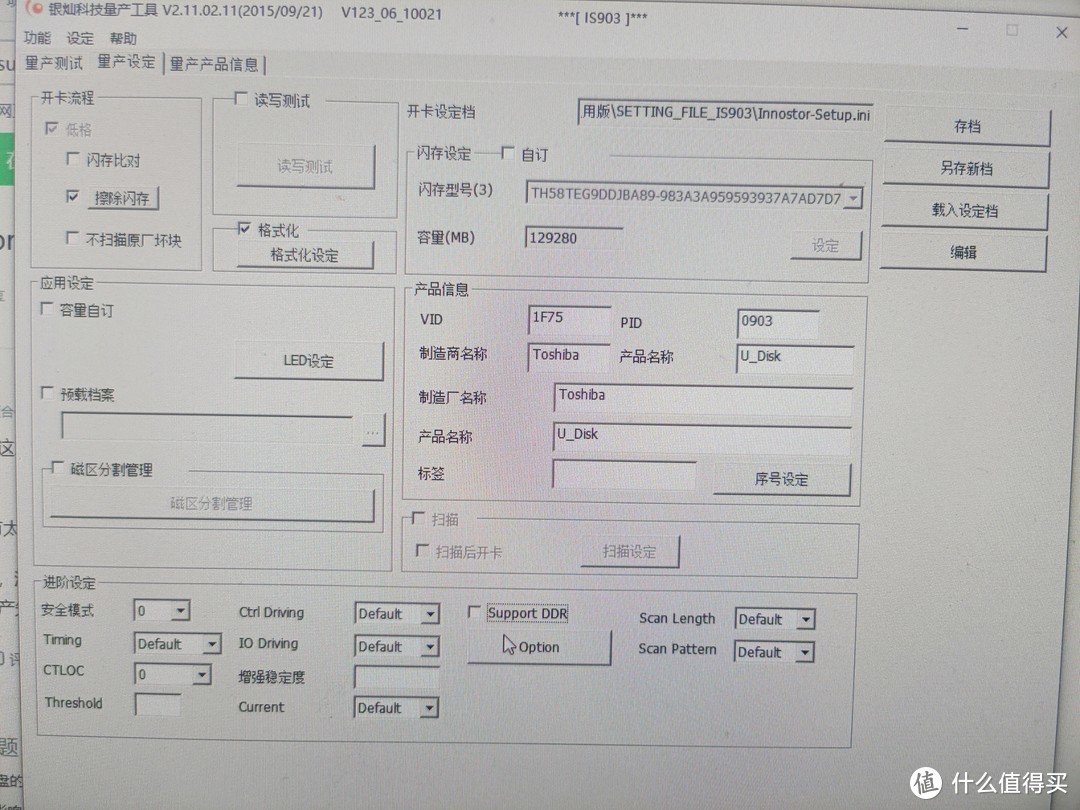 可以设置厂商信息。相当于给u盘命名,以后系统识别就是这个名字。9DDJ必须勾选support DDR,不然量产不通过。
可以设置厂商信息。相当于给u盘命名,以后系统识别就是这个名字。9DDJ必须勾选support DDR,不然量产不通过。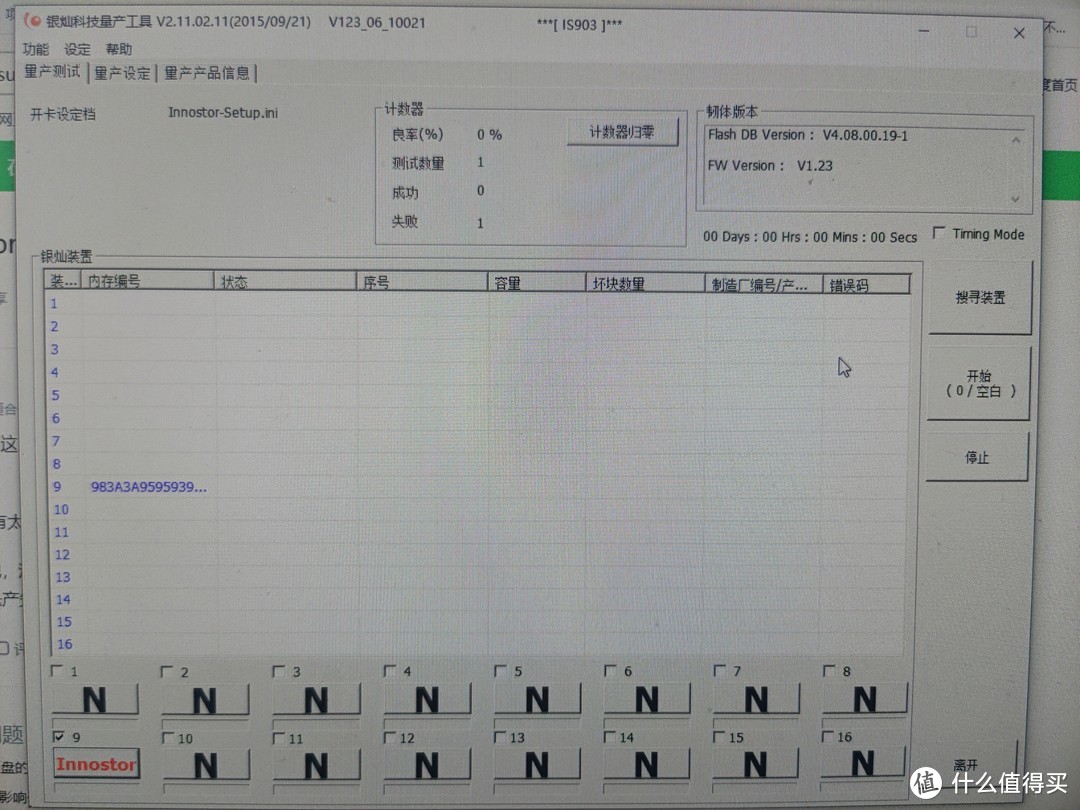
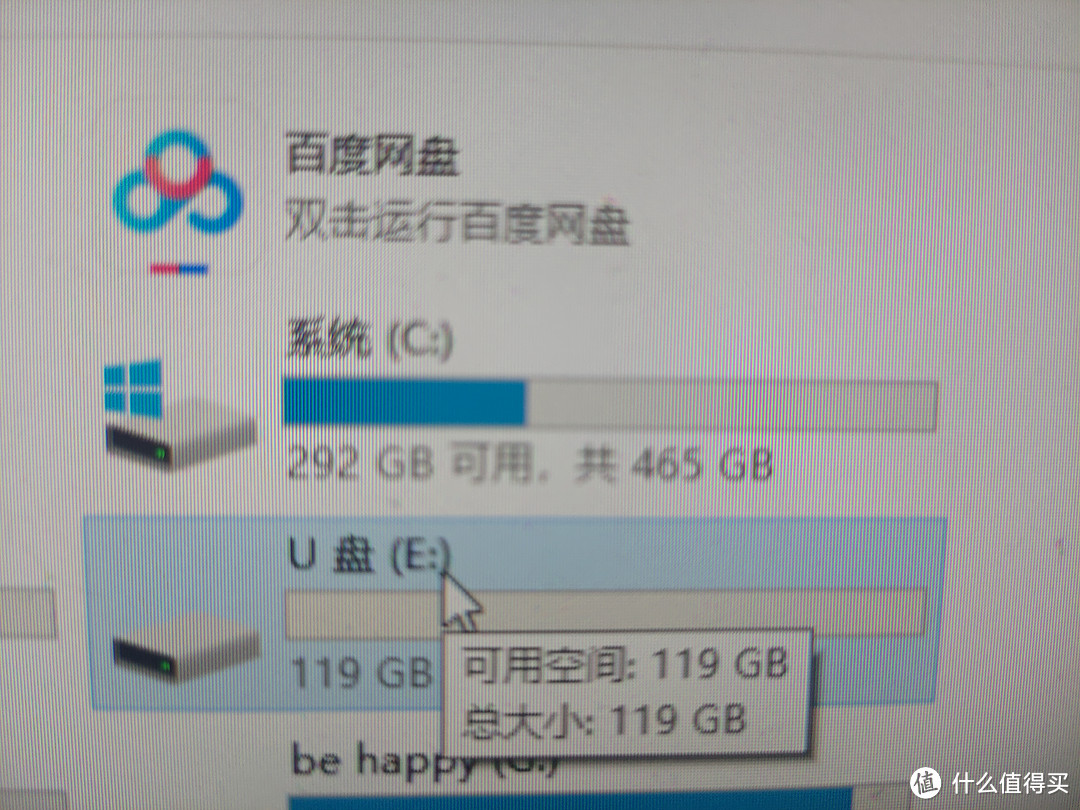 这里是119GB说明坏块还是有点小多但也正常。 坏块部分会减少开卡容量
这里是119GB说明坏块还是有点小多但也正常。 坏块部分会减少开卡容量
 还是很精致的
还是很精致的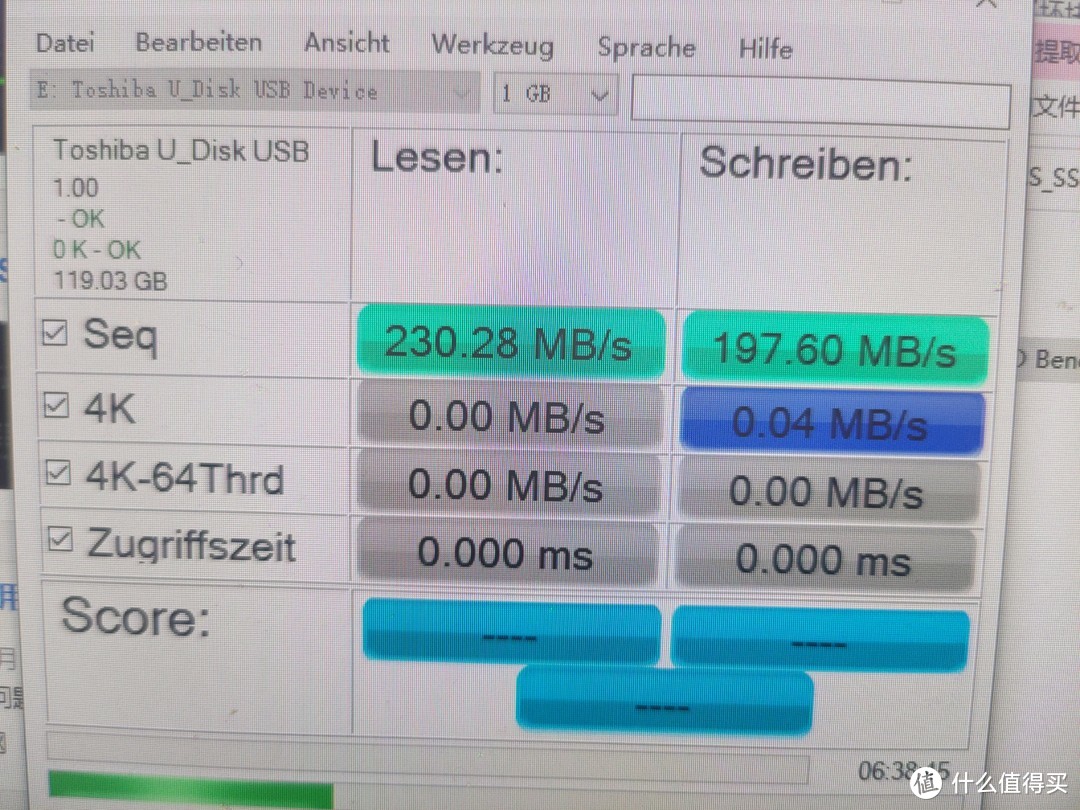 测试读写。4k就没啥看点了,确实弱😔
测试读写。4k就没啥看点了,确实弱😔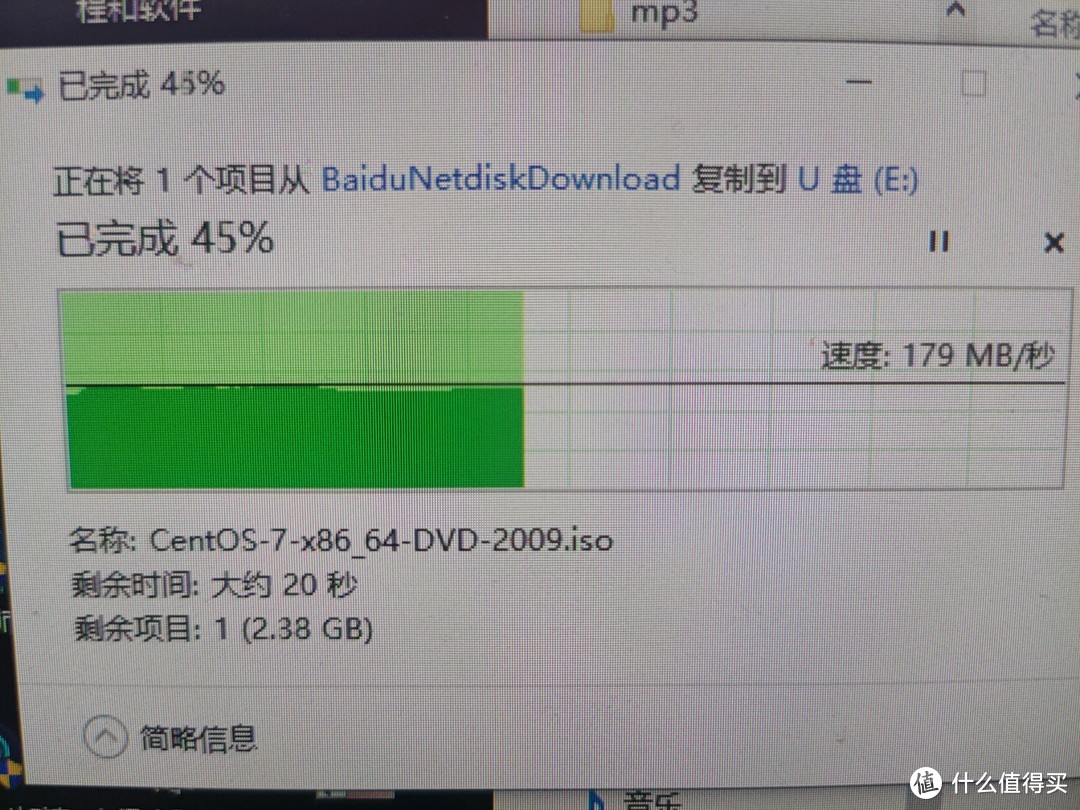 大文件读写很稳定。小文件也是秒传。
大文件读写很稳定。小文件也是秒传。 u盘不是怕坏是怕丢。
u盘不是怕坏是怕丢。